1. Overview
Tasked to enhance or morph a simple command line interface (CLI) desktop address book application, our team of 5 Computer Science Students decided to morph the program into a calendar scheduling application for students. From the word "Horology", we came up with the name Horo for our program. It is capable of maintaining a calendar and to-do list, posting timely reminders for the users.
Here is a screenshot of Horo:
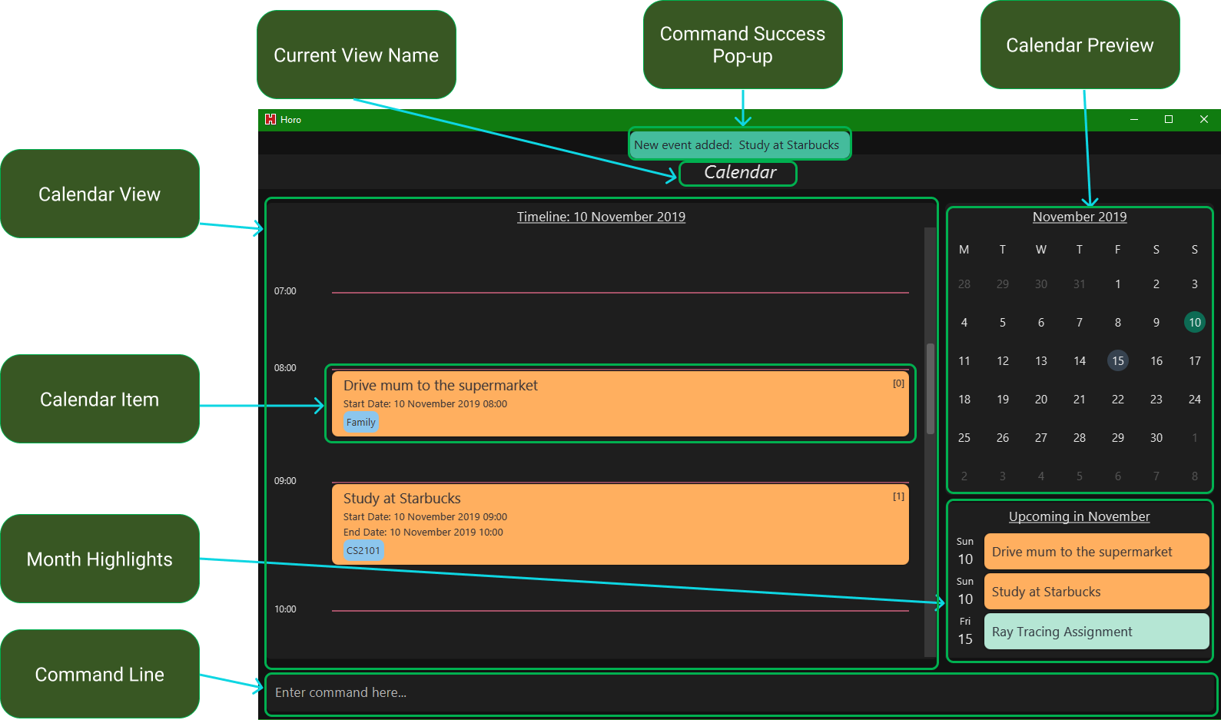
I played the role of designing the User Interface (UI) and the logic of how my teammates' code will interact with the UI. The following sections below will display the following morphing I did in detail, including certain documentation added to the User and Developer Guide.
Note: The following symbols and format are explained as:
|
A bold text with highlight as well as the change to monospaced indicates a command input by you which is to be executed by the Horo. |
|
A text with highlight as well as monospaced font indicates a component, class or object in the structure of Horo |
2. Summary of contributions
2.1. Enhancement Ui and Calendar Logic
2.1.1. What is it:
There are 3 different UI screens/panels you can switch between: Calendar Panel, List Panel, Log Panel. Each of the panels shows you a different screen provided with different information.
2.1.2. What does it do:
This is accessed using the commands calendar, list, log respectively and provides a different screen to you depending on what you wish to see.
2.1.3. Why it is necessary:
It provides you a Graphical User Interface (GUI) so you can easily view their Events or Tasks with a simple switch between the views.
2.2. Code Contributed
2.2.1. Sample Code Contributed:
Here is a Repo Sense Link that indicates the amount of code I have written for the project. Additionally, our code has an authorship signature, with mine being - //@@author Kyzure, or <!-- @@author Kyzure -->. This authorship can be found at the top of any of the class, or method.
-
Ui Controller Code- The packagessystemTrayandlistenersare not written by me, as well as code without my authorship. -
Command Code- Only the following is written by me:DayViewCommand,WeekViewCommand,MonthViewCommand,CalendarViewCommand,ListViewCommand,LogViewCommand.
3. Contributions to the User Guide
The following sections are an excerpt from my contribution to the User Guide to indicate my ability for writing readable help sections to the user. |
3.1. UI
The following commands are related to the changing the display of the UI.
Take note that UI-related commands are not affected by the undo and redo commands (For more information, see [Undo-Redo]).
3.1.1. Changing Screen View to Calendar View
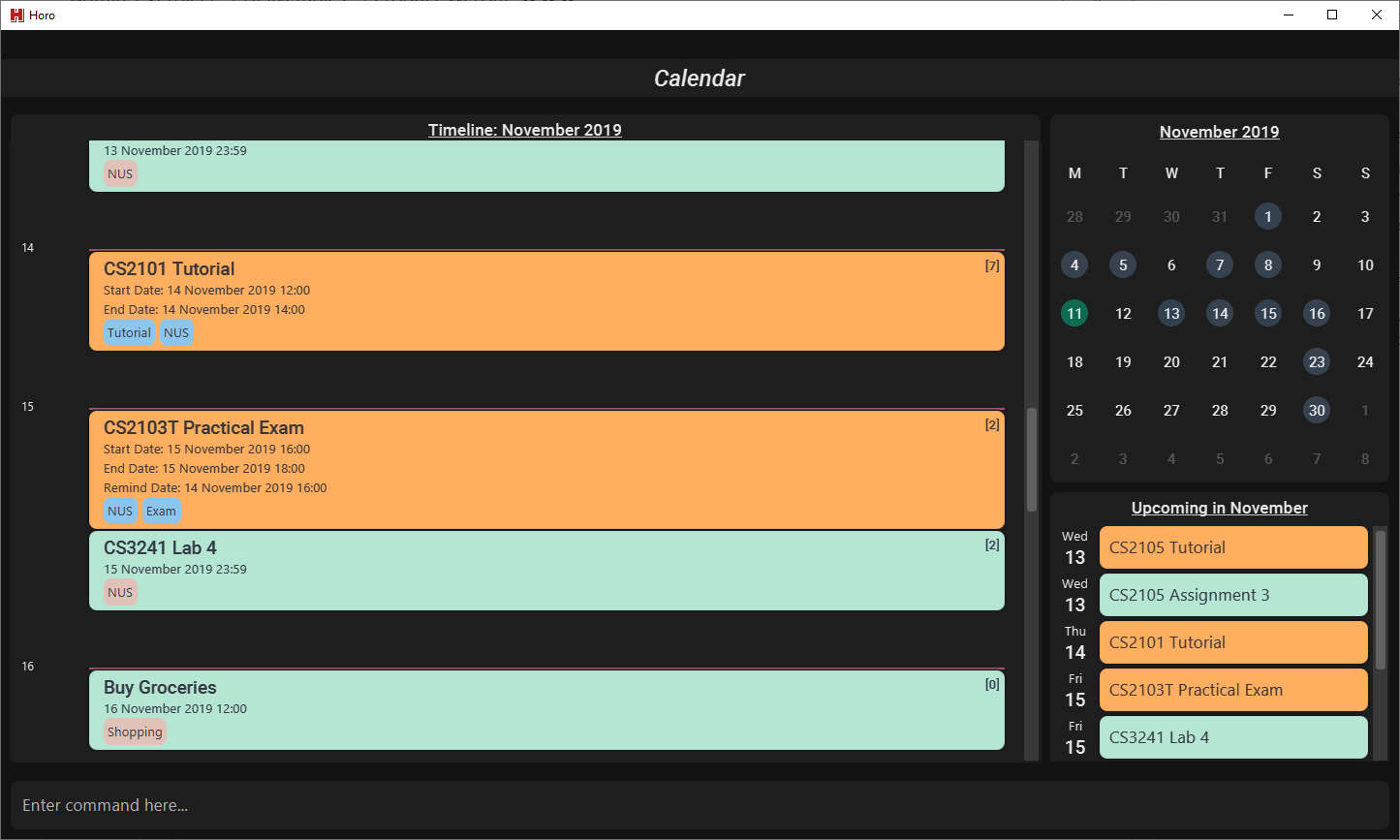
The calendar command switches the display to the Calendar View, which displays a calendar of the specified month and year in addition to a timeline of the specified day, week or month.
The Calendar View will display the specified date. If no date is specified, the last specified date will be displayed. This defaults to the current date.
Upon the initial launch of the application, the timeline and calendar dates will be set to the system’s current date.
Command Format:
calendar
Command Parameters:
--date MONTH_YEAR
Argument Format:
MONTH_YEAR : MM/YYYY
Example:
calendar : Switches back to calendar view without changing the date.
calendar --date 10/2019
3.1.2. Changing Timeline to a given day
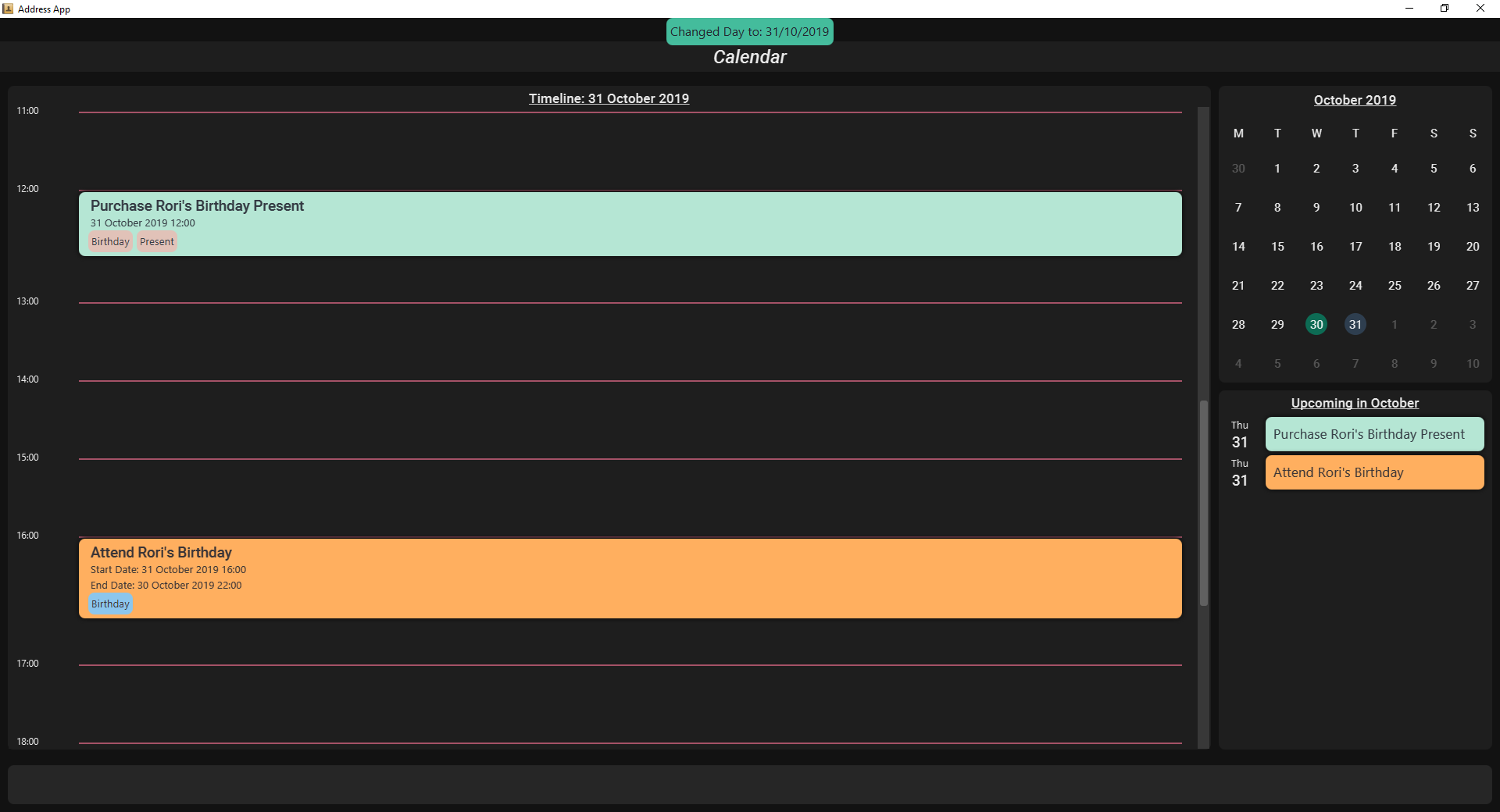
The day command sets the timeline in the Calendar View to that of the specified day. Furthermore, this command will switch the current view to Calendar View as well.
Command Format:
day DATE
Argument Format:
DATE : DD/MM/YYYY
Example:
day 11/10/2019
4. Contributions to the Developer Guide
The following sections are an excerpt from my contribution to the Developer Guide to showcase my prowess in the technical aspect of the project. |
4.1. UI Component
4.1.1. Implementation during change in Events and Tasks
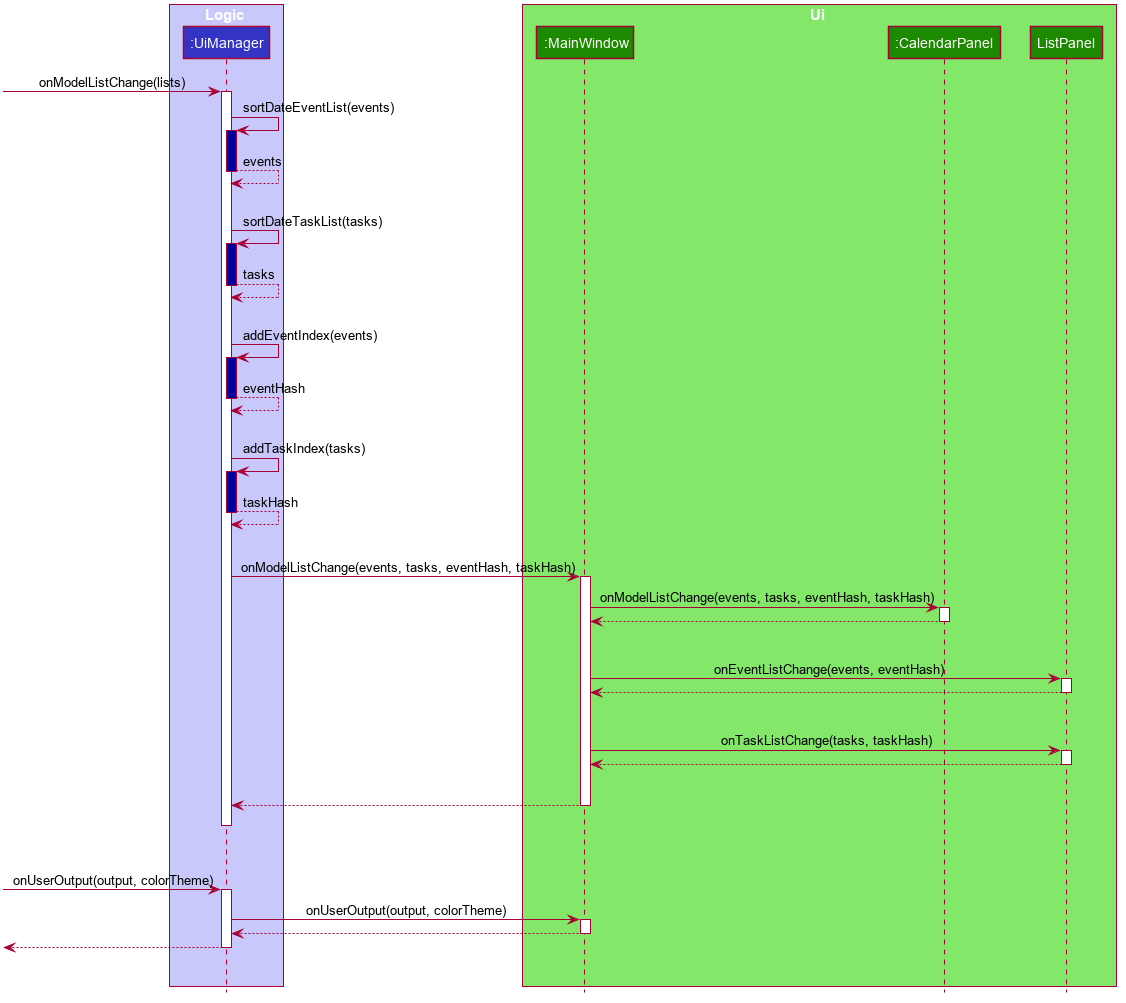
The UI system is managed by the UiManager, which is found in Logic component and is responsible for any change in the models and hence updating the necessary UI portions. The UiManager then holds a single instance of the MainWindow, which represents the base of the UI, and holds the different panels of the UI. Here is the sequence of a change in Events and Tasks for the UI.
Step 1. UiManager will be called using onModelListChange(lists) method. This will, in turn, take in the ModelLists, split them into the events and tasks, and sort them. Afterward, two HashMaps, eventHash and taskHash are created to deal with the indexing of the UI later on.
Step 2. MainWindow will be called by UiManager using onModelListChange(events, tasks, eventHash, taskHash), which will in turn proceed to call the methods that will update the different views represented by:
-
CalendarPanel-onModelListChange(events, tasks, eventHash, taskHash) -
ListPanel-onEventListChange(events, eventHash)andonTaskListChange(tasks, taskHash)
Step 3. UiManager will also be called using onUserOutput(output, colorTheme), which will in turn call onUserOutput(output, colorTheme) for MainWindow.
As for these 3 main panels, each of them will be explained further below
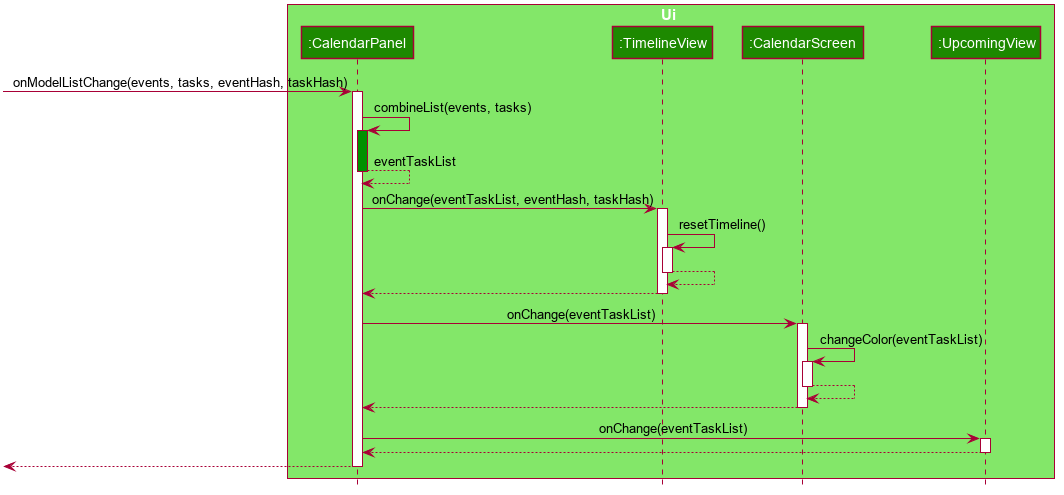
CalendarPanelStep 2.1. CalendarPanel will be called by onModelListChange(events, tasks, eventHash, taskHash), and will proceed to zip the two lists into a single list for sorting purposes.
Step 2.2. Afterward, it will call onChange for the 3 smaller components:
-
TimelineView- When called, it will reset the current timeline usingresetTimeline() -
CalendarScreen- When called, it will change the calendar to the given date, as well as callingchangeColor(eventTaskList)to change the color of a day in the calendar. -
UpcomingView- When called, it will simply reset the view to input the correct events and tasks.

ListPanelStep 2.3. ListPanel will be called using onEventListChange(events, eventHash) first. It will proceed to call EventListPanel to change the list according to the given list of events.
Step 2.4. Additionally, ListPanel will also be called using onTaskListChange(tasks, taskHash), which will eventually call TaskListPanel to change the list accordingly as well.
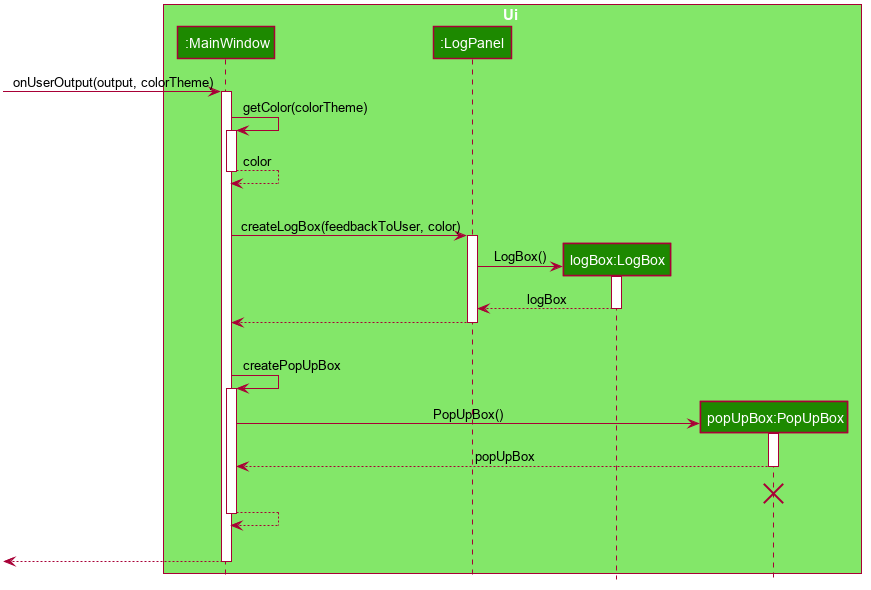
LogPanelStep 3.1. When MainWindow gets called using onUserOutput(output, colorTheme), it will proceed to get the actual color scheme in the form of a String, and creates 2 different boxes to display the output.
Step 3.2. It will call LogPanel to create a LogBox using createLogBox(feedbackToUser, color) to display the output to the user in LogPanel
Step 3.3. Next, it creates PopUpBox and display it temporarily on any of the panels, and proceed to unused afterward.
4.1.2. Implementation when changing the date of timeline
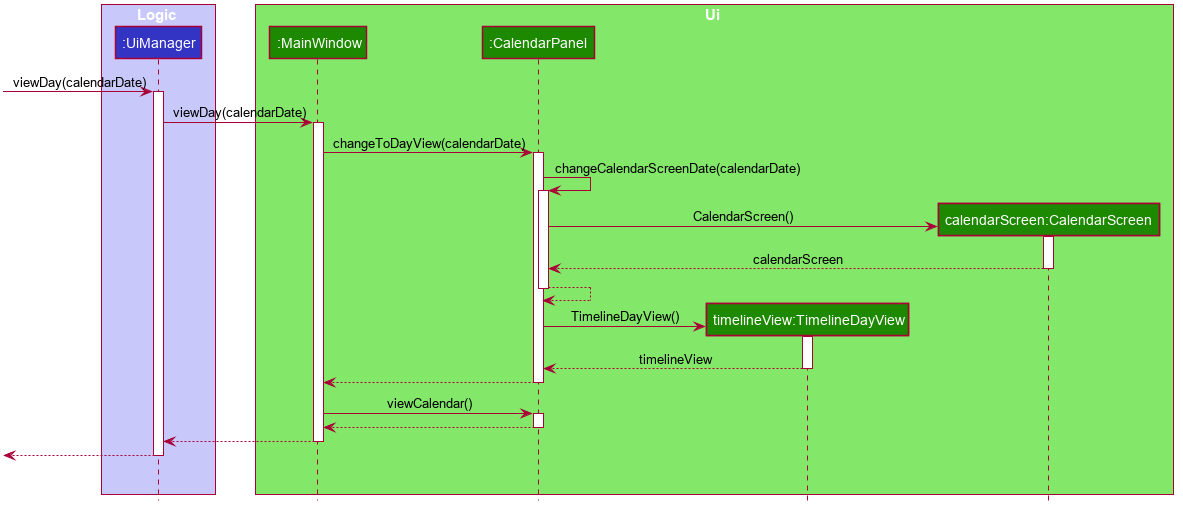
Here is an example of the sequence for the UI when DayViewCommand is executed to change the date of the timeline.
Step 1. When the command is executed, it will proceed to call UiManager through viewDay(calendarDate), which in turn will call MainWindow and subsequently CalendarPanel.
Step 2. CalendarPanel will proceed to execute changeCalendarScreenDate(calendarDate), which will create an instance of CalendarScreen to display the calendar.
Step 3. Afterward, a new instance of TimelineDayView will be created to display the timeline.
Step 4. Lastly, MainWindow will call viewCalendar which will be explained in the next section, allowing CalendarPanel to be visible while the other panels remain invisible.
4.1.3. Design Considerations
The design considerations are more towards how the appearance of the UI, as well as how the architecture of the code would have changed depending on such appearance.
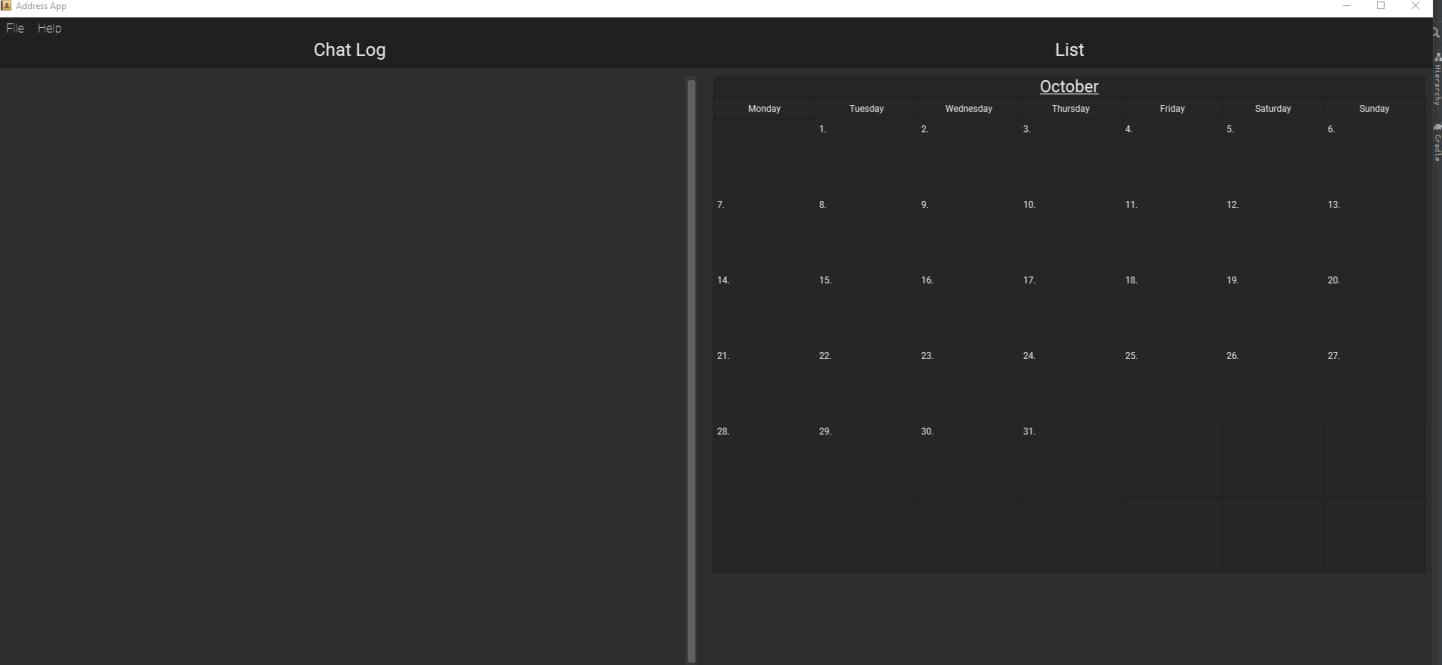
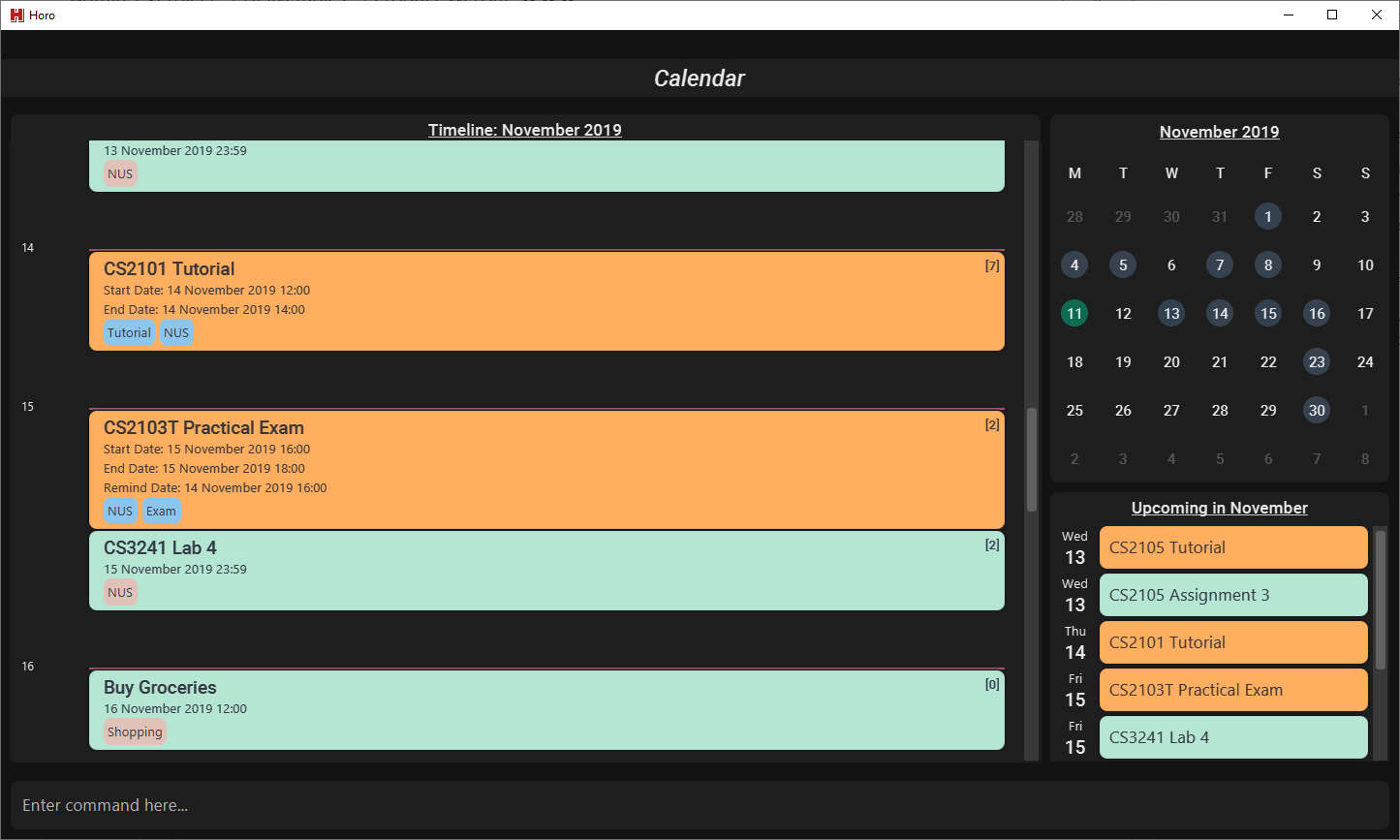
Aspect: Design of the CalendarPanel
-
Alternative 1: The
CalendarPanelis of an actual calendar, depicting a limited number of events and tasks on each day of the month.-
Pros: It will provide a better representation of a calendar, allowing people to judge how much is going on in a day of that month in one look.
-
Cons: Due to the nature of how limited in size a calendar can be, the user will be required to either check
ListPanelfor the details of an event or task, or have an extra screen beside the calendar for the user to check the details. -
Cons: Similarly, a calendar can only input up to a fixed amount of events or tasks there are on a particular day.
-
-
Alternative 2 (current choice): The
CalendarPanelconsists of a mini-calendar as well as a timeline. An additional slot for upcoming events and tasks was later designed with an increase in space.-
Pros: Provides a much greater space to show how much events or tasks one can have in a day, week or month.
-
Pros: The user can easily manage and check the Events and Tasks of a certain day.
-
Cons: Even though it is a timeline, it is still rather similar to list view, just with the timeline added to limit the number of events or tasks seen on that day, week or month.
-
Cons: The user will not be able to easily know what Events or Tasks there are, unless they change the view to Month view. On the other hand, the increase in space allows a small section for the upcoming events and tasks which tackles this problem.
-
Aspect: Design of the LogPanel
-
Alternative 1: The
LogPanelis placed side-by-side with any other panel.-
Pros: The users can always have a visualization of the success of their commands
-
Cons: A large portion of the space is used for the
LogPanel, even if it is scaled down compared to the other panels. -
Cons: Appearance-wise, it looks extremely clunky due to most of the users' time will be looking at the calendar or list itself instead of the log.
-
-
Alternative 2 (current choice): The
LogPanelis placed separately as a different panel that can be accessed at any time from other panels. After each command is typed, a pop-up box will appear to indicate the success or failure of the command.-
Pros: Most of the time, users would only want to know if their command is successful or not. Thus having the pop-up box will be sufficient for such an indication.
-
Cons: The user will have to check the
LogPanel
-
The initial design is as of the image above showing the old UI. However, we decided to scrape it and did an overhaul of the UI using alternative 2 instead. This is due to our decision of wanting a better-looking and minimalist UI instead of one packed with information.